 Preferencias de Braceworks
Preferencias de Braceworks
|
Comando |
Espacio de trabajo: Ruta de acceso |
|
Preferencias de Braceworks |
Design Suite: Entretenimiento > Configuraciones de Spotlight Spotlight: Spotlight > Configuraciones de Spotlight |
Antes de comenzar el diseño de aparejo, configure las preferencias de Braceworks predeterminadas. Las configuraciones son aplicables al archivo actual.
Para controlar las opciones posicionamiento automático y clasificación automática para objetos de aparejo y carga, consulte Preferencias de Spotlight: Panel Cargas y aparejos.
Además de configurar las preferencias, especifique las unidades de Braceworks en el panel Estructural del cuadro de diálogo Unidades. Si no se especifica, las unidades de documento son usadas.
Para configurar las preferencias de Braceworks:
Seleccione el comando.
Se abre el cuadro de diálogo Preferencias de Braceworks.
Haga clic en la pestaña Configuraciones de cálculo.
Haga clic para mostrar/ocultar los parámetros.Haga clic para mostrar/ocultar los parámetros.
|
Parámetro |
Descripción |
|
Factores de seguridad |
Configura el valor de factores que son agregados a cálculos para aumentar la seguridad |
|
Factores de seguridad preestablecidos |
Seleccione un valor de seguridad preestablecido que cumple con códigos de seguridad estándar; cuando un valore preestablecido es seleccionado, ninguna modificación personalizada es permitida |
|
Toda carga / Cargas temporales / Cargas permanentes |
Agrega un factor de multiplicación adicional a todas las cargas (este factor es agregado a todos los cálculos como último paso de cálculo), o solo a cargas categorizadas como instaladas temporal o permanentemente |
|
Categorías de carga |
Agrega un factor de multiplicación adicional a las categorías de carga disponibles; cada una puede especificar permanente o temporal como subcategoría para esos tipos de carga específicos |
|
Peso promedio de cables |
Justifica el peso de cable sin tener que dibujar todos los cables |
|
Truss |
Agrega el peso especificado a todos los trusses (truss, truss recto, truss curvo) para justificar el peso adicional de cables |
|
Vara |
Agrega el peso especificado a todos los objetos de vara de luces o símbolos tubería para justificar el peso adicional de cables |
|
Configuraciones de cálculo |
|
|
Análisis de segundo orden |
Hace que cálculos arrojen error cuando sogas/cadenas reciben fuerzas que no pueden soportar; anule la selección de esta opción para ignorar estos errores, permitiendo que continúen los cálculos |
|
Compensar caídas |
Automáticamente acorta caídas para compensar flechas estructurales superiores (simula la nivelación de estructuras inferiores) |
|
Escala automática |
Cambia la escala de líneas de influencia para que se presenten de manera óptima después de cada cálculo |
|
Incluir referencias |
Permite que objetos de aparejo desde archivos de referencia participen en cálculos |
|
Flecha máxima permitida |
Configura el límite superior de flecha antes que sea considerada como una flecha “grande”; si este umbral es excedido, una advertencia es mostrada. Para algunos sistemas (especialmente líneas de truss muy largas con pocos soportes), grandes flechas pueden ocurrir sin afectar la precisión de los resultados y este valor puede requerir ajustes. |
|
Precisión de geometría |
Ajusta la precisión de geometría del modelo; aumente el valor para compensar por imprecisiones, liberando la tolerancia. Si el valor es configurado demasiado alto, algunos elementos serán omitidos de los cálculos. |
|
Carga de cuerda de carga concentrada |
Cuando cargas concentradas son colocadas en una cuerda de truss, pero no están en la línea central exactamente, esto compensa por las diferencias entre la línea de carga y la línea de carga interna del dibujo. Esto le permite al truss inclinarse en una dirección o la otra debido a la carga. |
|
Carga de cuerda de carga distribuida |
Cuando cargas distribuidas son colocadas en una cuerda de truss, pero no están en la línea central exactamente, esto compensa por las diferencias entre la línea de carga y la línea de carga interna del dibujo. Esto le permite al truss inclinarse en una dirección o la otra debido a la carga. |
|
Informar inclinación |
Si el sistema de trusses está desequilibrado y se inclina más allá del umbral máximo especificado en Inclinación máxima permitida, inserta un rótulo y flecha de inclinación al dibujo después de los cálculos. Especifique el valor de umbral. Ajuste el tamaño predeterminado de la flecha de inclinación en la pestaña Presentación de resultados o la paleta Información del objeto para una flecha de inclinación seleccionada. Incluso si Informar inclinación no está activado, un rótulo aún se puede presentar para informarle que el sistema no está equilibrado. |
Haga clic en la pestaña Presentación de resultados para definir las clases para diferentes elementos de Braceworks para controlar su apariencia y visibilidad.
Haga clic para mostrar/ocultar los parámetros.Haga clic para mostrar/ocultar los parámetros.
|
Parámetro |
Descripción |
|
Clases de línea de influencia |
|
|
Clase activa |
Coloca líneas de influencia en la clase actualmente activa |
|
Misma clase que elemento estructural |
Coloca líneas de influencia en la misma clase que el truss u otro objeto de aparejo asociado |
|
Seleccionar clase |
Seleccione una clase desde la lista de clases presentes en el dibujo o cree una nueva clase |
|
Usar clase estándar |
Seleccione una clase desde la lista de clases presentes en el dibujo o cree una nueva clase; la clase estándar sugerida es seleccionada de manera predeterminada |
|
Combinar clase estándar y nombre de truss |
Agrega el nombre de la sección transversal al nombre de clase seleccionada |
|
Clases de etiqueta |
Seleccione una clase desde la lista de clases presentes en el dibujo o cree una nueva clase. Las clases de etiqueta sugeridas estándares son seleccionadas de manera predeterminada. |
|
Clases de objeto FEM |
Crea objetos de modelo de elemento finito (FEM por sus siglas en inglés) adicionales y los agrega al dibujo después de un cálculo; cuando se anula la selección ningún objeto FEM es creado. Considerando que crear objetos FEM puede demorar mucho y que sólo son requeridos en casos especiales, no son creados de manera predeterminada. Seleccione una clase desde la lista de clases presentes en el dibujo o cree una nueva clase. Las clases de objeto sugeridas estándares son seleccionadas de manera predeterminada. |
|
Cargar clases |
Para controlar la apariencia y visibilidad de cargas de punto y cargas distribuidas, seleccione una clase desde la lista de clases presentes en el dibujo o cree una nueva clase. Las clases de carga sugeridas estándares son seleccionadas de manera predeterminada. |
|
Clase de imán |
Seleccione una clase desde la lista de clases presentes en el dibujo o cree una nueva clase. La clase de imán sugerida estándar es seleccionada de manera predeterminada. Cambiar esta configuración sólo afecta imanes recientemente colocados, no los imanes en símbolos de truss existentes. |
|
Factor de escala de flecha de inclinación |
Configura el tamaño predeterminado de la flecha de inclinación que se presenta para cargas desequilibradas. Un factor de escala menor a uno disminuye el tamaño de la flecha, mientras que un factor mayor a uno aumenta su tamaño. Ingrese un valor o arrastre el control deslizante para configurar la escala. |
|
Restablecer |
Restablece las configuraciones de clase predeterminadas para los elementos en la pestaña |
Haga clic en la pestaña Presentación de carga de trabajo para especificar estándares de color al generar un mapa de gradiente de carga de trabajo después de completar los cálculos (se requiere Braceworks). Este “mapa de calor” se aplica de manera separada a poleas/eslingas y trusses, y es visible en vistas Superior/Plano y 3D.
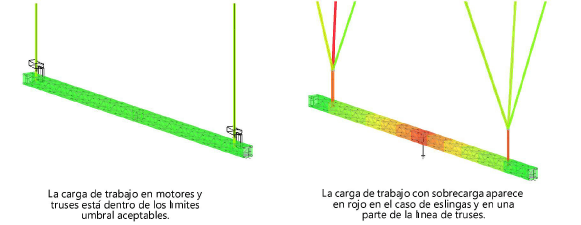
Haga clic para mostrar/ocultar los parámetros.Haga clic para mostrar/ocultar los parámetros.
|
Parámetro |
Descripción |
|
Colorear poleas |
Seleccione cómo presentar la carga de trabajo aplicada a poleas y eslingas |
|
Colorear poleas en base a |
Carga de trabajo absoluta: Crea un mapa de gradiente para colores de polea/eslinga, variando de 0 a 100% de la carga de trabajo Carga de trabajo relativa: Crea un mapa de gradiente para colores de polea/eslinga, desde la carga de trabajo más baja a la más alta Umbral: Crea un mapa de colores con categorías definidas para representar poleas/eslingas con carga baja, alta y sobrecargadas |
|
Colorear resultados de truss |
Seleccione cómo presentar la carga de trabajo aplicada a truss |
|
Colorear resultados de truss en base a |
Carga de trabajo absoluta: Crea un mapa de gradiente para colores de truss, variando de 0 a 100% de la carga de trabajo. Carga de trabajo relativa: Crea un mapa de gradiente para colores de truss, desde la carga de trabajo más baja a la más alta. Umbral: Crea un mapa de colores con categorías definidas para representar trusses con carga baja, alta y sobrecargadas. Valores de línea de influencia: Muestra los colores para el valor de una línea de influencia seleccionada en lugar de una carga de trabajo. Seleccione una fuerza (normal o cortante), fuerza de momento de torsión o fuerza de momento de flexión para colorear. El valor mínimo recibe el color de Carga de trabajo baja y el valor máximo recibe el color de Sobrecargado. |
|
Asignar umbral de carga de trabajo |
|
|
Carga de trabajo baja |
Haga clic en el cuadro de color para seleccionar el color para representar cargas de trabajo bajas |
|
Carga de trabajo alta |
Ingrese el porcentaje de umbral para representar una carga de trabajo alta, y haga clic en el cuadro de color para seleccionar su color |
|
Sobrecargado |
Ingrese el porcentaje de umbral para representar una carga de trabajo sobrecargada, y haga clic en el cuadro de color para seleccionar su color |
